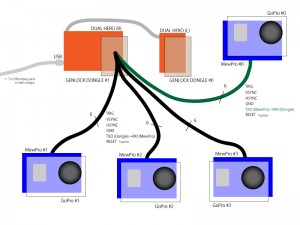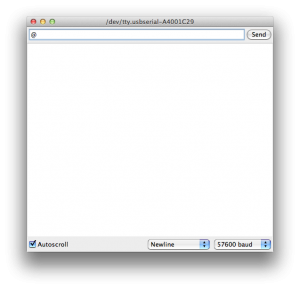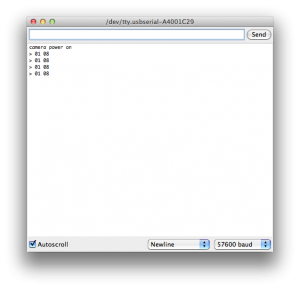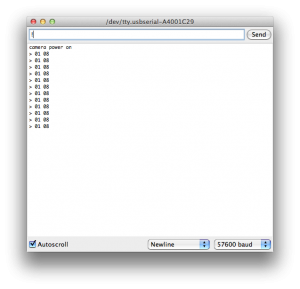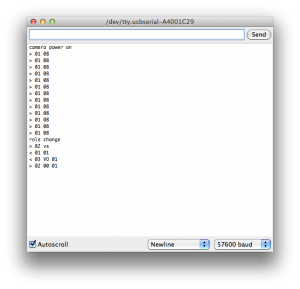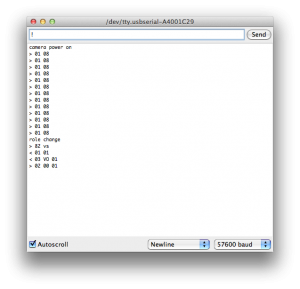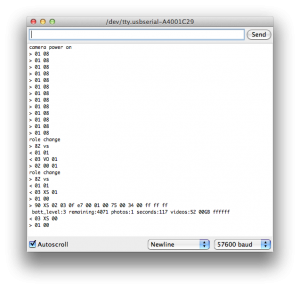Genlock Dongle と MewPro のデモを確認し、接続方法を説明します。
2台の GoPro Hero 3+ Black なら Dual Hero System を使うと、ビデオや写真を genlock で撮ることができます。しかし、3台以上の場合、今まではそういうことができませんでした。MewPro Genlock Dongle は GoPro カメラ本体のハードウェアのエミュレーターです。Dual Hero System と通信して、それが生成している genlock のために必要な垂直同期、水平同期の信号を盗み出します。
Dongle の動作デモ
4台の GoPro を同期しながら撮影する様子のデモ映像です。電源オンとオフ、撮影モードや設定の変更、撮影が同期しています。
このデモ映像を撮る際に必要だった道具を以下に記します。
| 数量 | |
|---|---|
| GoPro Hero 3+ Black | n |
| MewPro | n-1 |
| Genlock Dongle | 1 |
| USB 充電パック | 1 |
| 配線材 |
(注: n はカメラの台数です。このデモでは n=4です。)
上記の道具は次のように接続しました。
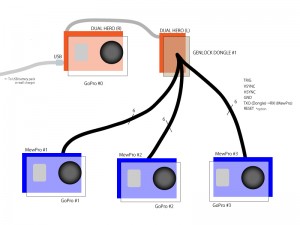
- TRIG: Dual Hero が録画の開始/停止のために生成します
- VSYNC: Dual Hero が各フレームの同期のために生成します
- HSYNC: Dual Hero が各走査線の同期のために生成します
- GND: 信号線のグランドです
- UART の信号線 (TXO/RXI) は MewPro と Dongle が用い、GoPro #0 の設定やモードの変更を他の GoPro に共有させることができます。 (*)
- RESET は接続はしなくても構いませんが、エラーが起こったときのことを考えると利用価値があります。Arduino Pro Mini のどれかのリセットボタンを押すと、全部のボードがリセットされます。これはすべてのボードをいったん取り外してから再装着するのと同じ効果があります。
Dongle は Dual Hero の USB コネクタから電源をとって動作しているので、市販の USB 充電パックまたはACアダプターをそこに接続する必要があります。
* 注意: GoPro #0 がモードや設定、録画の開始/停止などの全てをコントロールします。GoPro #0 からの指令は他の GoPro たちに UART の信号線で伝達されます。これは上意下達的で、フィードバックはありません。したがって、もし他の GoPro のどれかがビジーの場合、指令が無視されることも起こり得ます。しかしながら、UART の信号線は TRIG とか VSYNC、HSYNC とは関係ないので、この程度の信頼性でも、ビデオの画質や撮影自体には何の影響もありません。
もう一つ別の接続方法
上で説明した Dongle 1台設定は普通の状況では充分で、多数台の GoPro をフレームに固定した撮影器材を新たに制作するような場合には、もっとも少ない部品でできるという意味でお勧めできます。しかし、そうではない場合、例えばもう GoPro を何台も固定した器材を作ってあるとかいう場合、もう一つ別の接続方法も可能ですので、考慮してみてください。
| 数量 | |
|---|---|
| GoPro Hero 3+ Black | n |
| MewPro | n |
| Genlock Dongle | 2 |
| USB 充電パック | 1 |
| 配線材 |
(注: n はカメラの台数です。このデモでは n=4です。)
1台ではなく2台の Dongle を使う利点は、配線がより対称的になる (MewPro #0 と Dongle #1 の間の UART 信号線は対称ではありません) ということと、GoPro #0 の背面により大きな余裕ができることです。
Dongle 2台設定の動作している様子のデモ映像もあります。電源オン、モード変更、撮影、電源オフの様子です。
配線の方法
Dongle が1台設定でも2台設定でも、Dongle #1 と MewPro #i (i=0,1,2,…,n) の間の配線は次のようになると分かります。
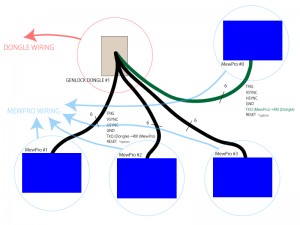
1台設定と2台設定は、MewPro #0 があるかないかだけしか違わないことが分かります。
ここで示した配線は、すべてあなた自身が半田付けする必要があります。その際、次の図で確認してください。
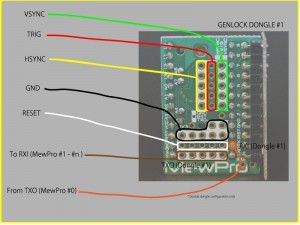
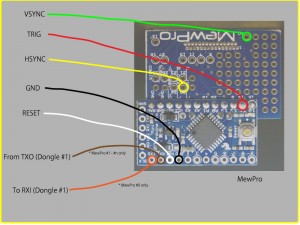

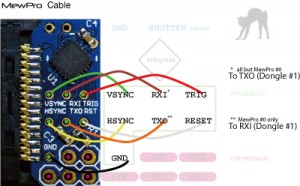
付記: 当ラボでは GoPro Hero 3+ Black が4台で、配線が 30cm 程度までしか動作を確認していません。もし、それより多数の GoPro の場合や配線が長くなる場合、動作の保証はありません。しかし、たいていの場合、大丈夫ではないかと期待しますが、配線はなるべく短くするようにしたほうがいいですよ。
関連資料
- MewPro Genlock Dongle の回路図: http://mewpro.cc/wp-content/uploads/Dongle.pdf
- GitHub のリポジトリ: https://github.com/orangkucing/GenlockDongle
- MewPro とアプリケーションの使い方
- How To Use MewPro 2 and Application: MewPro 2
- Tips To Make MewPro + Dongle System
- How To Make MewPro Cable