
(This post is in Japanese only.)

(This post is in Japanese only.)
The way to update MewPro Bastet’s firmware is shown in this post.
We designed MewPro Bastet to be easily updated in the same way as the MewPro 2 board: To do so should require only the following.
However, since the current Arduino IDE doesn’t have supported Bastet’s microcontroller ATmega328PB yet, a rather complicated preparation is required.
The detailed instruction is here.
Once the IDE is ready in your PC then the actual updating can be done in the same way as what you usually do with your MewPro 2 boards.
In this post we explain how to connect wires to MewPro Bastet.
The following picture shows the pinout of Bastet.
There are pins for master, slave(s), and programming (FTDI Breakout Board) denoted by color brown or red, green, and blue, respectively.
The MewPro 2 board (MewPro #0 in this diagram) attached to the master camera (GoPro #0) must have MewPro 4 master firmware installed.
To install the master firmware please follow the ordinary steps described in this post with changing the following two lines in the MewPro4 source code MewPro.h at lines 6 and 9 from:
boolean debug = true;
#undef BASTET_MASTER
to
boolean debug = false;
#define BASTET_MASTER
respectively, before compiling and uploading to the board.
Note1: Slave MewPro 2’s should have the default firmware without any modification to the MewPro4 source code.
Note2: If you like to use Bastet in the good old housing that came with GoPro’s discontinued Dual Hero system for Hero 3+ Black then it’s better to modify the 17th line in `MewPro.h` as `#define DUAL_HERO_ORIENTATION`. Uploading this to slave MewPro board(s) will enable the slave camera to be upside down regardless of master’s orientation setting.*
Firstly, serial line, GND, and sync signals must be connected as follows:
| signal name | MewPro 2 (master) | Bastet | |
|---|---|---|---|
| Serial | TXO | — | RXI |
| VSYNC | VSYNC | — | VSYNC |
| HSYNC | HSYNC | — | HSYNC |
| GND | GND | — | GND |
Next, there are three cases to feed power to the master camera:
The pins for master are aligned with those of MewPro 2 board. So you can put Bastet on top of MewPro 2 using lead frames or tin plated wires as in the following photos. (If you purchase Bastet from our shop then these lead frames are included.)
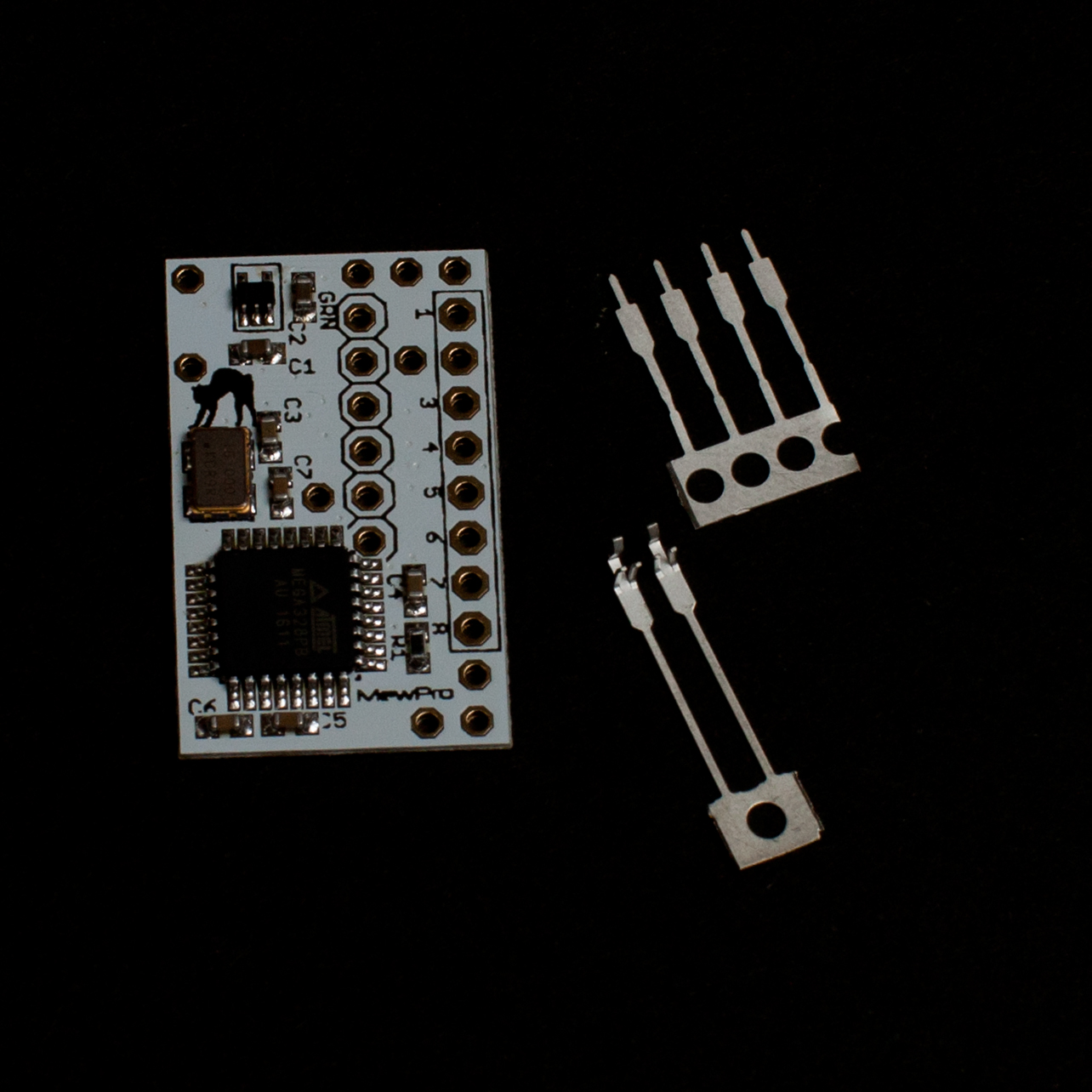

The above is our recommended way of connecting to the master. However, there might be cases that there are no room for Bastet board on top of MewPro 2 in your rig or cases of using MewPro Cable as a master. If your situation dosn’t allow placing Bastet on top of MewPro 2 board then please refer the following table and image.
| voltage rail | MewPro 2 (master) | Bastet | |
|---|---|---|---|
| powered by | internal battery | internal battery | |
| unregulated 3V8 | PWRSTBY | — | PWR STBY |
| 3V3 | not connected | not connected (*) | |
| 5V | not connected | not connected |
Note *: Bastet outputs regulated 3V3 for slave MewPros.

If you like to power the master camera through the herobus connector please refer the following table and image.
| voltage rail | MewPro 2 (master) | Bastet | |
|---|---|---|---|
| powered by | Bastet | external 5V | |
| unregulated 3V8 | not connected | DON’T CONNECT TWO PWRSTBY PINS! | not connected |
| 3V3 | VCC | — | 3V3 |
| 5V | VBUS | — | PWR STBY (**) |
Note **: Never connect 5V to MewPro 2’s PWRSTBY. To do so will instantly ruin your camera.
If you like to power the master camera through the side USB connector please refer the following table and image.
| voltage rail | MewPro 2 (master) | Bastet | |
|---|---|---|---|
| powered by | Bastet | external 5V | |
| unregulated 3V8 | not connected | DON’T CONNECT TWO PWRSTBY PINS! | not connected |
| 3V3 | VCC | — | 3V3 |
| 5V | not connected | PWR STBY (**) |
Note **: Never connect 5V to MewPro 2’s PWRSTBY. To do so will instantly ruin your camera.
Connections between Bastet and slave MewPro 2’s are the same to those between Iliad and MewPro 2’s (Note: In Iliad system all MewPro 2’s are slaves). You can use our Stackable Hub with Buffer or simply connect thru holes by wire or make something like a DIY octopus cable to connect Bastet and slaves.
Moreover, Bastet’s thru holes for 6-core cable to slaves are aligned as the same to Iliad.
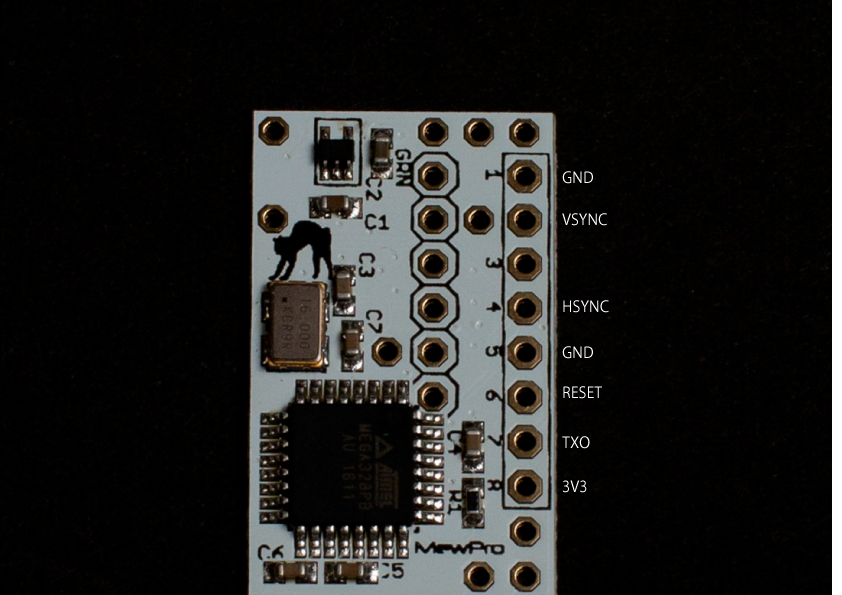
Thus, please refer the Connection section of our blog post How To Use MewPro Iliad about wiring for slaves.
a) It is necessary to push buttons of master camera SLOWLY. If there is not enough period between two button presses then the master camera fails to notify some events to Bastet through master MewPro 2 board. This is GoPro’s firmware limitation so don’t blame MewPro and Bastet. The failure can be resulted in video/photo mode inconsistency among cameras and, moreover, incompatible sync signals can make cameras freeze. And also, please WAIT 8 SECONDS AFTER POWER ON because camera booting up takes this long.
b) Camera’s “low light” option is not usable with external sync. Thus, it is set to off by MewPro 2’s default, however, you can also accidentally enable the option. So always take care camera’s LCD is not showing you the “low light” icon.
c) After assembling/connecting Bastet, MewPros, and cameras it is normal that the system becomes unstable. In order to overcome this situation Bastet resets all the MewPro 2 boards every time when it receives power off command from the master.
This behavior enables us to reset the whole system by following the steps below:
Please refer this post.

Hero 4 has a new I2C command set incompatible with old Hero 3+ Black. This post gives a demonstration of controlling a standalone Hero 4 camera from Arduino Monitor.
Here is the list of the commands for Hero 4. You can send these commands from your PC’s terminal or Arduino Monitor to MewPro 2 (or MewPro Cable) board or MewPro Iliad through the default UART lines.
In order to use MewPro 2 as a GoPro Hero 4 controller you need the following hardwares:
Softwares:
MewPro 2 is shipped with optiboot as well as MewPro4 software for genlock installed. If you like to modify/update the software you will need to prepare the following IDE and core. To install each software please refer their documentations.
Lastly grab the MewPro4 application:
On your PC launch Arduino IDE that was installed as described in the above. In Arduino IDE [File]→[Open...]→ then open MewPro4.ino.
to your PC w/ FTDI board and the temporary header.

Connecting FTDI please refer the pinout image below:

Then connect them to GoPro Hero 4 Black/Silver (The photo below is stolen from our old blog post and connecting to Hero 3+ Black, but I think you will understand where you should connect to. 🙂 ).

In Arduino IDE application, select [Tools]→[Board]→[ATTiny1634 (optiboot)] and [Tools]→[Port]→[(the port where you connected the FTDI cable)]. (B.O.D. and Clock settings are “don’t care” as these values are only effective when you burn a bootloader to the microcontroller by using an ISP programmer.)
The MewPro4 source code is originally targeted to users with multiple cameras, so for standalone usage please edit/change the following line in MewPro.h at line 8
...
// undef if MewPro 2 board is used as standalone
#define USE_GENLOCK
...to
...
// undef if MewPro 2 board is used as standalone
#undef USE_GENLOCK
...Now you are ready to compile/upload the source code. Click on “check mark” icon at the top left of Arduino IDE window compiles the code. And “Right arrow” icon at the right next uploads the compiled binary to MewPro 2 board.
#undef USE_TIME_ALARMS in MewPro.h to #define USE_TIME_ALARMS, and also remove two comment-outs ‘//’ located at these two lines:
#include <TimeLib.h> // *** please comment out this line if USE_TIME_ALARMS is not defined ***
#include <TimeAlarms.h> // *** please comment out this line if USE_TIME_ALARMS is not defined ***Then edit d_TimeAlarms.ino to set your alarms.
Open “Serial Monitor” in Arduino IDE window (click the the top right “magnifier” icon). Set [57600 baud] using the bottom right pulldown, [Newline] the middle pulldown, [Autoscroll] the left box checked.
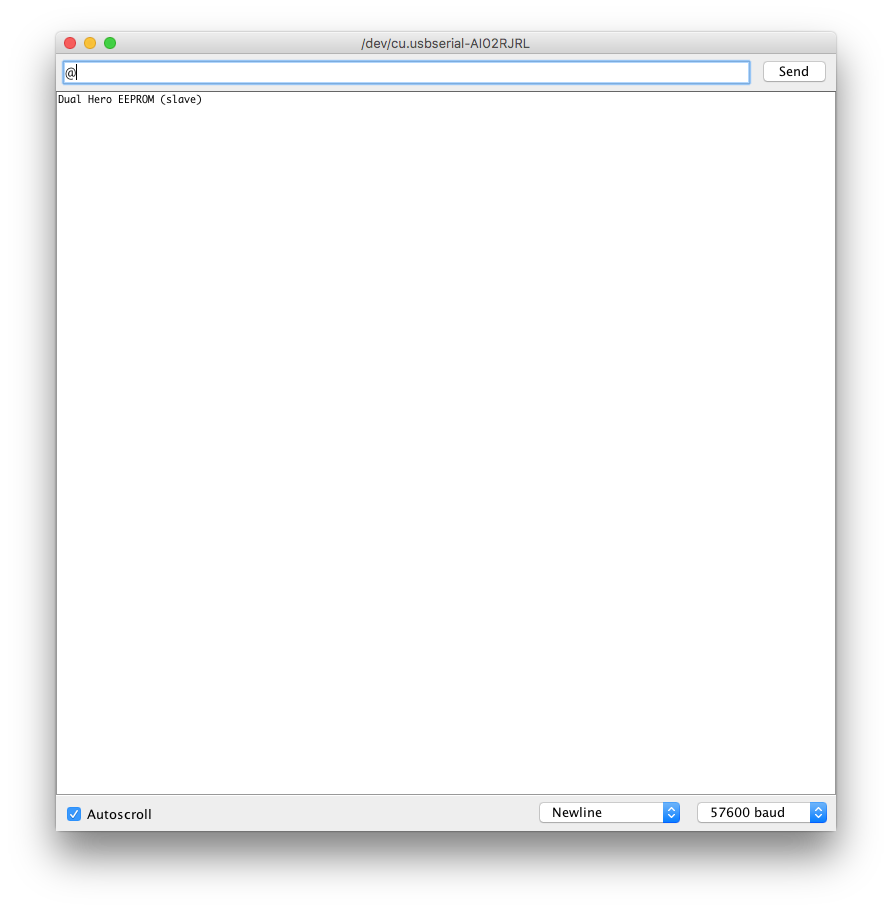
Type ‘@‘ (one letter representing at sign) in the input area of Serial Monitor, and hit return key.
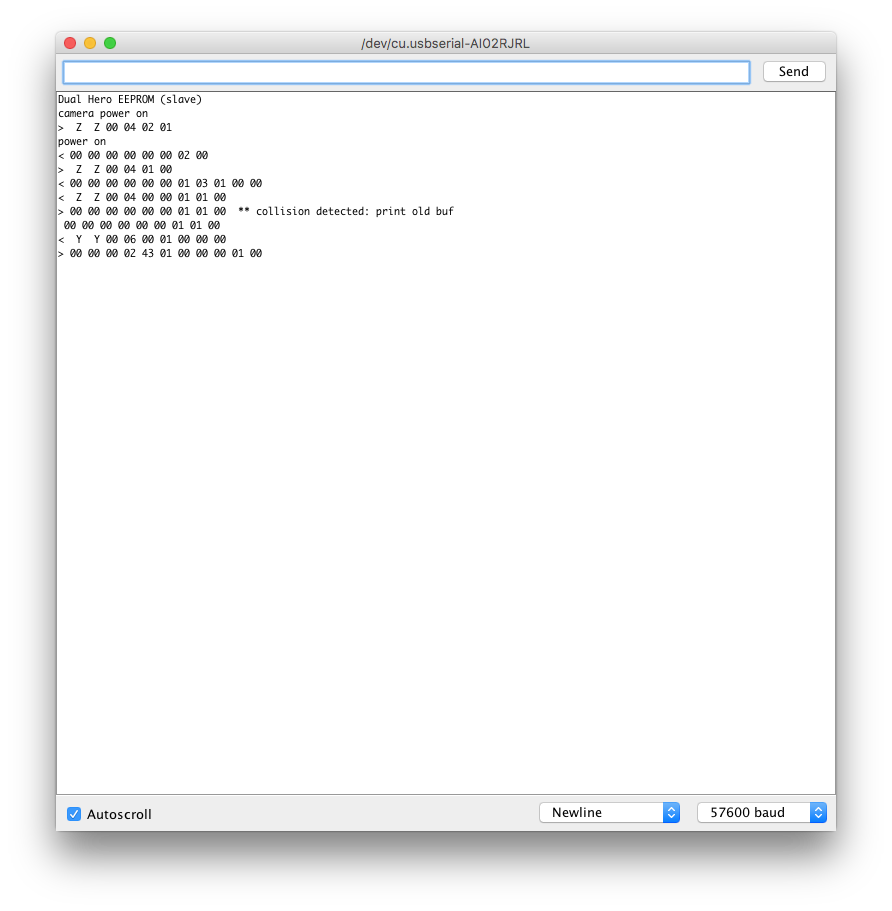
The message “camera power on” is shown and your GoPro Hero 4 turned its power on.
The messages on “Serial Monitor” shows communication details between Arduino and GoPro. And now you can type in any of I2C commands found in “List of GoPro Hero 4 I2C Commands“.
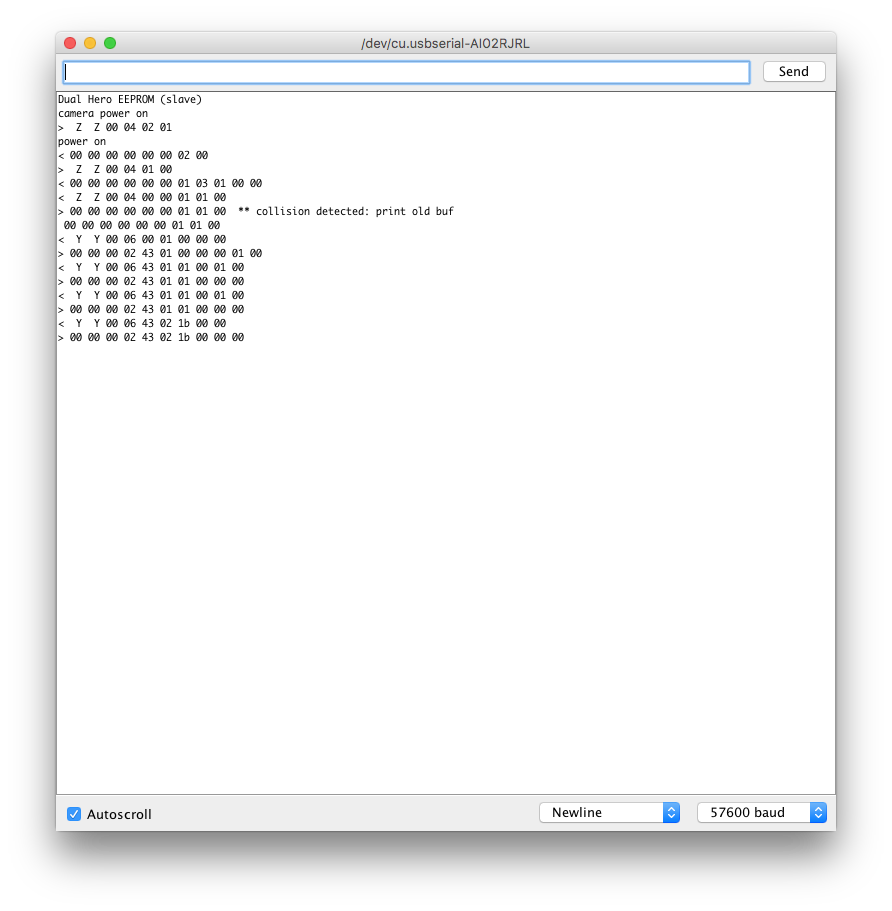
Try typing “YY000101000100” (change camera mode to video) and hit return key unless your camera is in video mode. Then type “YY00021B0000” (and hit return) and “YY00021C0000” (and hit return). (Start recording! Stop recording!!)
If you finished type “ZZ00030101” (and hit return). (This should power off your GoPro Hero 4.)
Enjoy!