A PC controlled genlock system support is added to Dongle’s source code.
For genlock rigs we’ve offered two configurations, namely
- Single Dongle configuration
- Double Dongle configuration
and these are described in this post. The latter is usable with PC by connecting MewPro #0 to FTDI serial USB breakout and by sending commands from its console.
Shāndōng University – Virginia Tech researchers use a double dongle configuration, as I know so far, and also use a PC that is connected to MewPro #0 in order to control the whole system. (For their recent progress, a blog post is here: Matt Bender, Mincan Cao, Yu Wei, Shaoxu Xing “Tracking of Fiducial Markers for Bat Flight Motion Capture Experiments“)
To control the whole system from PC, today we added support for
- 3. no master configuration.
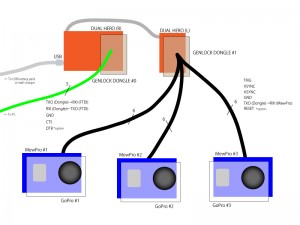
(DTR connection between Dongle #0 and FTDI is for resetting Dongle #0 when uploading a sketch to the dongle or opening the Arduino Monitor in PC.)
As you can see this is the same to the single dongle configuration but GoPro #0 is replaced by Genlock Dongle #0 connected to PC through FTDI serial USB breakout board.
The no master configuration is completely symmetric and everything is PC controllable but there is no master camera that you might be accustomed to push mode/shutter buttons or to browse through menus on LCD.
How To Use No Master Configuration
You should follow the instructions for single dongle configuration first. And don’t forget to prepare/buy one more Genlock Dongle for Genlock Dongle #0 in the figure above.
You must update the dongles with the latest version of Dongle source code that supports no master configuration. It is always available at the GitHub repo.
For dongles the initial value of bool debug and the directive UART_RECEIVER_DISABLE should be set as follows:
| bool debug | UART_RECEIVER_DISABLE | |
|---|---|---|
| Dongle #0 | true or false | #undef |
| Dongle #1 | false | #undef or #define |
(Bold face is the default in the GitHub source code.)
In this configuration usable commands from PC are those which are listed in the I2C command list and its label contains _BACPAC_.
Example:
SH1start recording/shutterSH0stop recordingCM1change mode to cameraVV0Achange video resolution to 720p Super- etc., etc.
The dongle also suports two more commands:
@power on&toggle debug output
Enjoy!
















